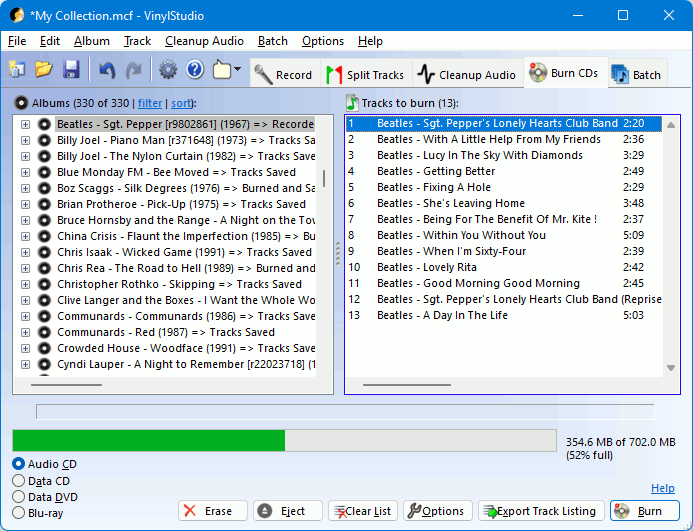

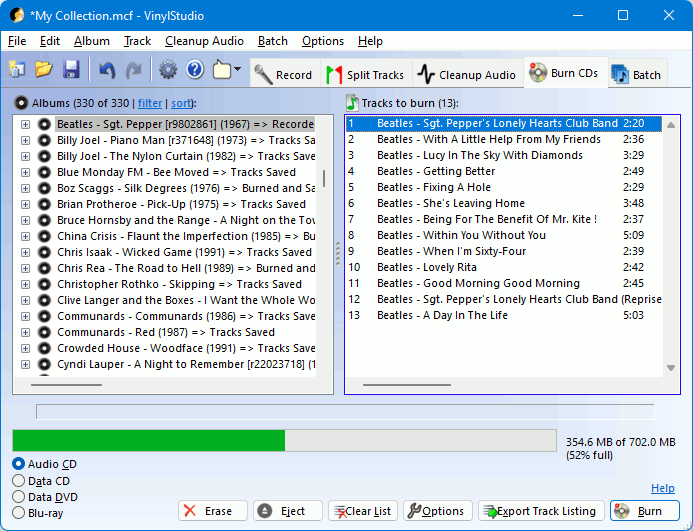
In the Burn CDs window, you can burn both Audio CDs and MP3 or other data CDs or DVDs. can also burn Blu-ray discs. The procedure is:
Audio CDs will play on any CD player and can accomodate about an hour's worth of music. MP3 CDs can store roughly 7 hours of music but will work only on players specifically designed to play them. Data CDs burned using other file formats usually need to be played on specialist players; the amount of music you can fit on depends on the file format and compression options used.
To locate an album quickly, click anywhere in the left-hand pane and then type in the first few characters of the artist's name. You can also select more than one item at a time (albums and/ or tracks) by clicking while holding down the , and you can select a range of items by clicking on the first, then hold down the shift key and click on the last.
To delete tracks from the burn list, select one or more tracks and then right-click on any one of them click on the '-' button above the track list (top-right). You can also move tracks within the list (providing the selection is a single block) by clicking and dragging. Again, to select more than one track hold down the , and to select a range of tracks, click on the first and then shift-click on the last.
VinylStudio displays the total size of the tracks in the burn list and the amount of free space on the disc in the disc. If the total size of the tracks in the burn list exceeds the free space on the disc, the display will turn yellow; you will only be able to burn the disc if you erase it or insert a new, blank disk.
If the tracks exceed the capacity of the disc, the display turns red; you will not be able to burn a disc until you remove some tracks from the burn list or insert higher capacity media. If no media is inserted, or if VinylStudio cannot determine its capacity, the available space is shown in black (best guess); you can tell VinylStudio which size of media you are using in Burning Options dialog.
When you click Burn, VinylStudio will display the following dialog:
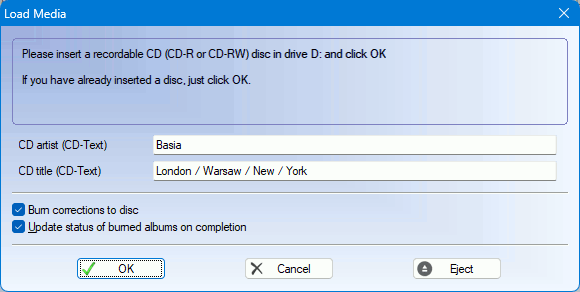
Checking Burn corrections to disc tells VinylStudio to include any audio cleanup work you have done on the disc. This is normally what you want.
If you check Update status of burned albums on completion, VinylStudio will automatically change the status of the album or albums burned to 'Burned to CD' (or 'Burned and Saved') when the burn completes. You can use this to keep track of your work.
If you have enabled CD-Text in the Burning Options dialog (and your drive supports it), you can edit the CD-Text fields as desired. VinylStudio attempts to display sensible defaults. Otherwise, these fields will be disabled.
If you wish to change or eliminate the usual 2 second gap between tracks, you can do so in the Burning Options dialog, but please be aware that not all CD players can play such discs properly.
When you click Burn, VinylStudio will display the following dialog:
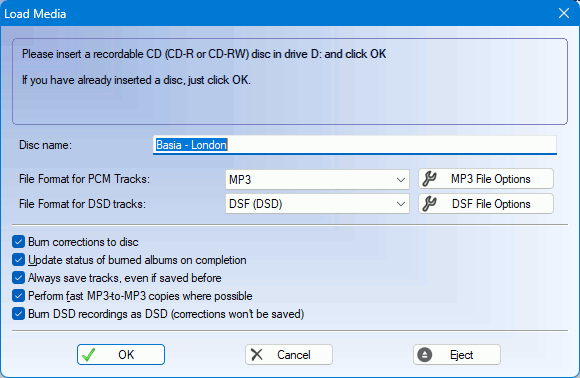
VinylStudio can burn data discs in a variety of file formats. You can change that here or in the Burning Options dialog. Whichever way you do it, select the desired file format from the dropdown and click on the File Options button to change compression and encoding options.
Checking Burn corrections to disc tells VinylStudio to include any audio cleanup work you have done on the disc. This is normally what you want.
If you check Update status of burned albums on completion, VinylStudio will automatically change the status of the album or albums burned to 'Burned to CD' (or 'Burned and Saved') when the burn completes. You can use this to keep track of your work.
VinylStudio normally only saves a track if it hasn't been saved before (unless it has changed). Checking Always save tracks, even if saved before forces VinylStudio to save all tracks before starting the burn, regardless.
Perform fast MP3-to-MP3 copies where possible only applies when burning tracks in MP3 format from an MP3 original. Depending on what audio cleanup work you have done, checking it can speed things up and avoid the need to transcode the audio, which in turn improves the sound quality.
Checking Burn DSD recordings as DSD tells VinylStudio to burn DSD recordings in DSD format (as DSF files, in this example). Otherwise, they will be burned as PCM (i.e. MP3 files, in this example). If burning as DSD, any audio cleanup work you have done will be ignored. If burning as PCM, it will be applied in the usual way.
Please note that if you are using VinylStudio Lite you will not be able to burn data discs. To upgrade, select Upgrade to Full Version from the Help menu.
There is now an option to do this under the Actions button. The tracks in the burn list will be saved to the folder you specify.
If you encounter problems burning, first clean the lens of your drive. You can buy a lens cleaning disc from Amazon for a few $. Ensure also that there are no other CPU-intensive applications (such as games) running. If the problem persists, you might find it helpful to reduce the Write Speed in the Burning Options dialog. If these steps do not rectify matters, please contact AlpineSoft technical support for advice.
If you wish to print a CD cover or label, you can export a track listing to a file in a format that most CD cover editors can read. Please note that this feature is available in only. For more information, click here.
You can do other things, such as recording or editing another album, while burning is in progress.
now supports burning multiple discs in a single operation.
To make use of this feature, simply drag the tracks you want to burn across to the right-hand pane and click Burn. VinylStudio will then offer you an option to burn multiple discs and will prompt you for new blanks as required.
VinylStudio supports burning multi-session data discs. This allows you to add tracks to a disc you burned previously, provided that it is not already full. This only works for data CDs, not audio CDs. Once you have burned an audio CD, that's it.
When you are adding tracks to a disc you have burned previously, VinylStudio might report that there is not enough space to fit on all the new tracks when you click Burn. You can avoid this problem by putting the disc in the drive before you start dragging tracks across to the burn list. It takes a few seconds for VinylStudio to notice that you have inserted a disc but it will then display an updated 'percentage full' figure (possibly now greater than 100%) which allows for the space already used. Make sure that this figure is below 100% (by deleting tracks from the burn list if necessary) before trying to burn.
Please note that if you burn the same track twice, it will appear on the disc twice (with different sequence numbers). Note also that multi-session discs burned on the Macintosh cannot be read by Windows, or by most domestic CD or DVD players.
One reason is that you might have burned an MP3 or other data CD. Some older CD players will only play audio CDs.
Another reason might be your choice of media. Try using 74 minute / 650MB blanks rather than the more common 80 minute / 700MB variety. The smaller capacity discs are more compatible with older CD players because they have a wider 'groove'. You will probably have to get them by mail order.
Please note also that rewriteable CDs (CD-RW's) are less reflective than commercial CDs and may not play (or may not play reliably) in some players. The same is true for DVDs and Blu-ray discs.
VinylStudio can write track listings to Audio CDs ('CD-Text'), but Windows Media Player does not read this information. There is no known workaround for this, so it is better to burn a data disc instead.
Please note also that track names on audio CDs are truncated at 31 characters. This is a limitation of the burning engine we use (StarBurn) and cannot be changed, sorry.
iTunes does not read the CD-Text information that VinylStudio writes to audio CDs. There is no known workaround for this, so it is better to burn a data disc instead or use a different player. Most other Windows apps that can play audio CDs seem to support CD-Text (including those that are freeware, such as MusicBee, foobar2000 and MediaMonkey).
VinylStudio can write track listings to Audio CDs ('CD-Text'), but iTunes and Music do not read this information. To get round this, you can install the following add-on:
dougscripts.com/itunes/2021/12/updated-cd-text-to-cd-info-v6-1